
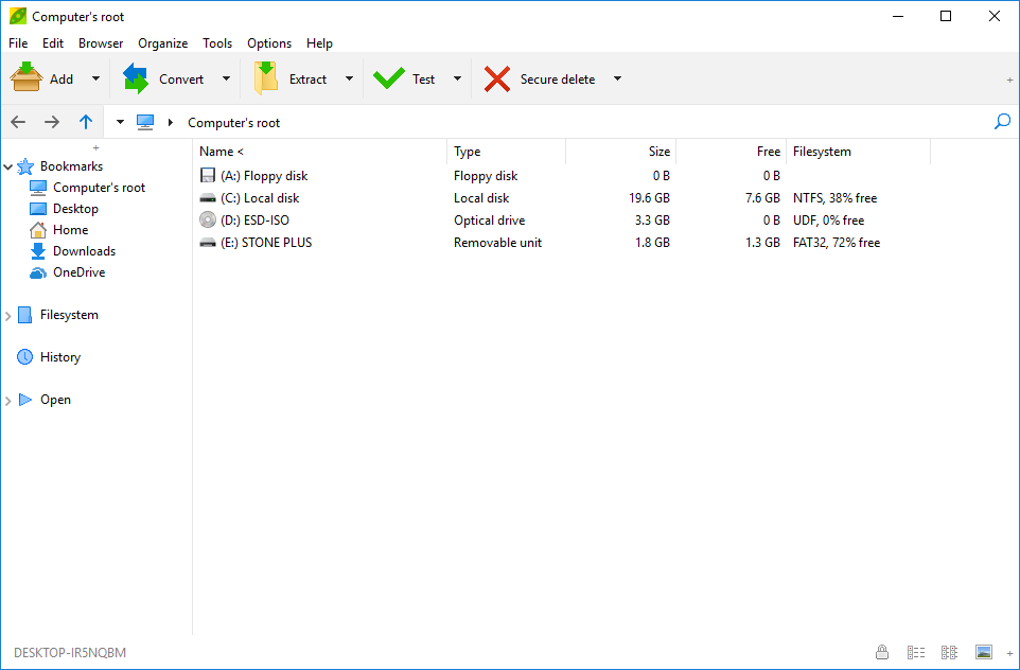
- #Peazip gzip install
- #Peazip gzip update
- #Peazip gzip archive
- #Peazip gzip full
- #Peazip gzip software
#Peazip gzip update
#Peazip gzip archive
You can change the format of the archive that will be created by right-clicking on the icon at the top left. When you click on the Create icon, you get an empty directory, to which you can add files and folders using drag and drop. To extract anything, you can either right-click (and pick the desired command from the pop-up menu) or use the buttons at the top of the window.Īrchive creation is just a bit more complicated. For a fuller list, click on the plus icon, and you’ll get a complete (“flat”) listing of all the files. You’ll be shown a browser-like interface with all the included files and directories. To extract files from an archive, click on the appropriate icon and select the file.
#Peazip gzip full
WinAce and WinRAR: Feature full graphical interfaces for Windows, but Linux users can only use a command-line version to extract files from an archive.PKZIP: Integrates itself into the Windows desktop, but doesn’t provide a separate graphical interface.Info-ZIP: The provider of the common zip and unzip Linux utilities, but the WiZ graphical interface is only for Windows.A KDE graphical interface is available, but you can only use a command-line version for Windows. Disk ARchive (DAR): The reverse of 7-Zip.7-Zip: Features a graphical interface for Windows, but the Linux version, p7zip, is a command-line application.If you’re willing to forgo some features, you might want to look at the following programs: Finally, you can drag and drop files onto the window to create an archive or update an existing one. Click on the light bulb at the upper right to get extra information. The File menu includes entries for these two functions and adds tools for file splitting and joining, file checking, file comparison, and file wiping (secure deleting). By hovering the mouse over these icons you can see all the provided and available formats the program can be handle. The main screen (see figure) provides two icons: one for creating an archive file, and one for extracting files from such an archive. The other tabs show more options, but the default values are usually good enough. For less knowledgeable users, it might pay to uncheck the less common options such as PAQ or QUAD, for example. In the Create Archive tab, pick your default format (ZIP is a good option) and which formats should be allowed. Open PeaZip, and select Tools -> Settings to configure the program.
#Peazip gzip install
Note that with this “do-it-yourself” installation, the first time you launch PeaZip, you may find out that you need to install some libraries before everything works properly.

Mv peazip_ theVersionYouDownloaded /usr/bin/peazipĬd /usr/bin/peazip/Freedesktop_integrationįollow the instructions on screen to get a desktop icon, a menu entry, and so on. After the download is complete, go to wherever you downloaded the package, and enter these commands as root: If you prefer doing the installation yourself, get the Portable/Standalone version. After downloading it (it’s only about 5.5MB), type rpm -Uvh peazip_theVersionYouDownloaded.rpm as root, and the program should install and integrate with your desktop. Being an openSUSE user, I chose the RPM one. The PeaZip download site contains the Windows version and several Linux options: a Portable/Standalone version with which you’ll have to perform several extra installation steps, and prepackaged versions (deb and RPM) that are easier to install.
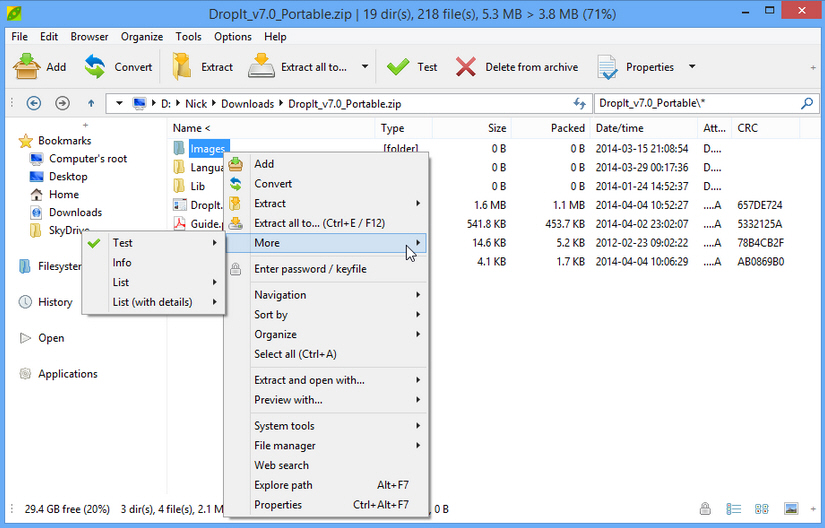
#Peazip gzip software
The software doesn’t require special installation simply plop it in any path (it will work even from a USB memory stick) and you’ll be able to start using it. The integration with the desktop might not work in all cases, because it depends on standards however, the basic functionality won’t be affected. The Linux version of PeaZip is desktop-neutral, which means you can use it no matter whether you prefer KDE, GNOME, Xfce, or another desktop or window manager. It acts as a graphical front end for several tools that provide archiving, compression, encryption, and similar functions. If you need an archiving program that can run under both Windows and Linux, sport a graphical interface, and be licensed as open source software, only a single program will do: PeaZip.


 0 kommentar(er)
0 kommentar(er)
